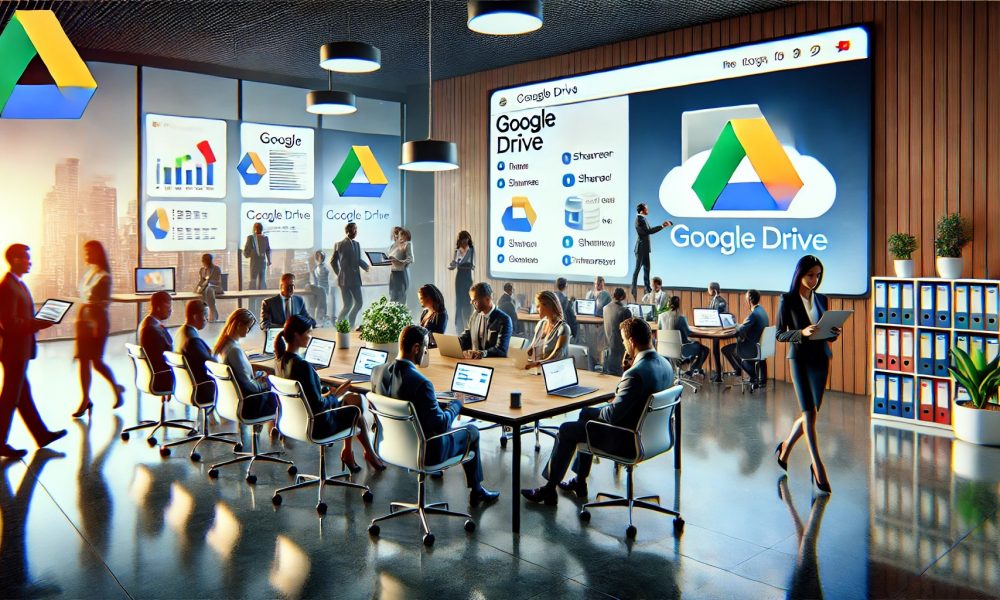
How to Seamlessly Organize Your Business in Google Drive
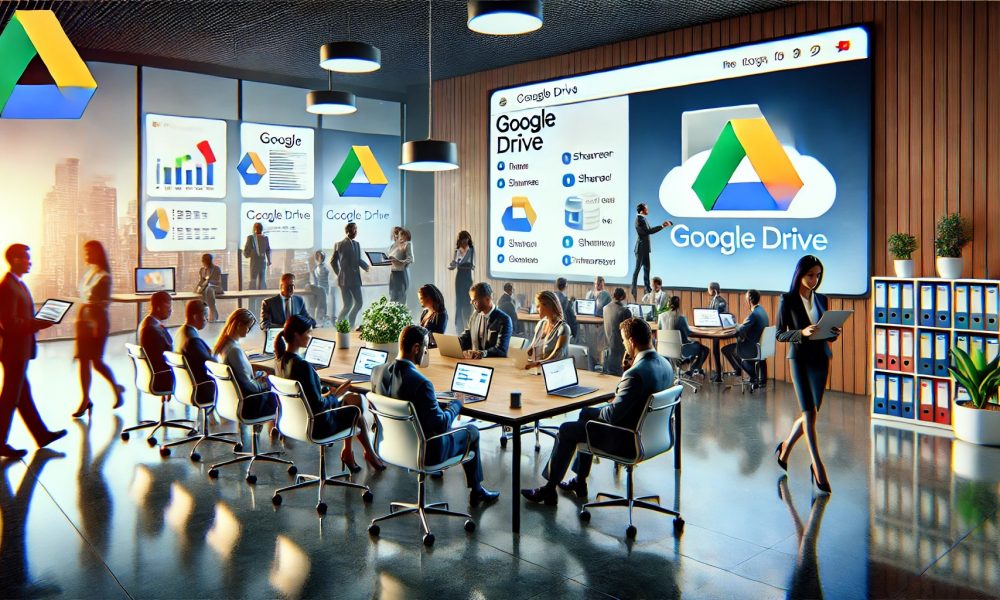
Organizing your business effectively in Google Drive can be a game-changer for your productivity. But how to organize your business in Google Drive, you ask?
Whether you are a solopreneur, managing a small team, or running a large company, Google Drive offers powerful tools to keep everything in its place. Here is how you do it:
How to Organize Your Business in Google Drive With a Folder Structure?
The first step in learning how to organize your business in Google Drive is to create a clear and logical folder structure. Think of your Google Drive as a digital filing cabinet. Just as you would not toss all your papers into one drawer, you should not dump all your files into the main Drive folder.
Begin by creating main folders for each major area of your business. These could be categories like “Finance,” “Marketing,” “Client Projects,” or “HR.” Within these main folders, create subfolders for specific tasks or projects.
- Develop a consistent naming system using dates, client names, or project codes.
- Include essential details in file names for quick identification (e.g., “2024-ClientABC-MarketingPlan.docx”).
- Ensure all team members follow the same naming conventions to avoid confusion.
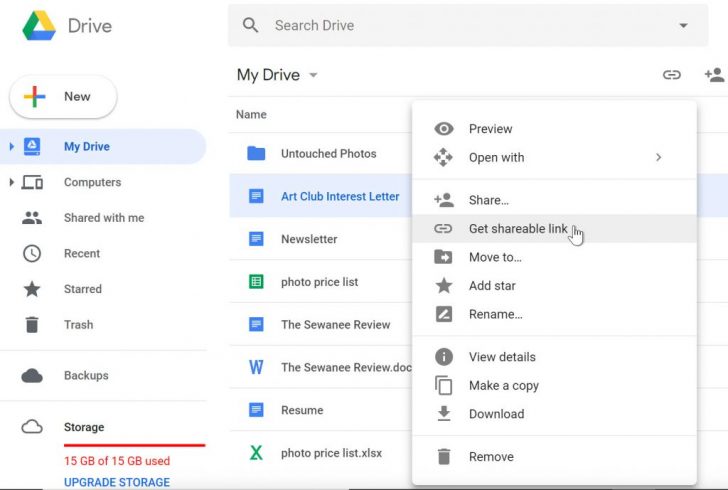
Pro Guide / Naming Conventions is a hidden gem in Google Drive that will help you streamline your workflow.
Use Naming Conventions in Google Drive Wisely
Once your folder structure is in place, the next key to mastering how to organize your business in Google Drive is to use consistent naming conventions. Naming conventions are essential for quickly identifying the contents of your files and folders without opening them.
Start by developing a naming system that works for your business. This could include using dates, client names, project codes, or document types in the file names. For instance, a file named “2024-ClientABC-MarketingPlan.docx” immediately tells you what the document is about, who it is for, and when it was created.
Don’t Delete Shared Drive Files!
Shared Drives are a powerful feature in Google Drive that can significantly enhance team collaboration. If you are wondering how to organize your business in Google Drive for a team, this is a crucial step.
Ideally, create Shared Drives for different teams or projects within your business. For instance, you might have a Shared Drive for the marketing team, one for sales, and another for client projects. Within each Shared Drive, apply the same folder structure and naming conventions you have established in your personal Drive.
Utilize Google Drive’s Search Features
Even with the best folder structure and naming conventions, there will be times when you need to find a file quickly. This is where Google Drive’s search capabilities come in handy. Knowing how to organize your business in Google Drive also means knowing how to use its search functions effectively.
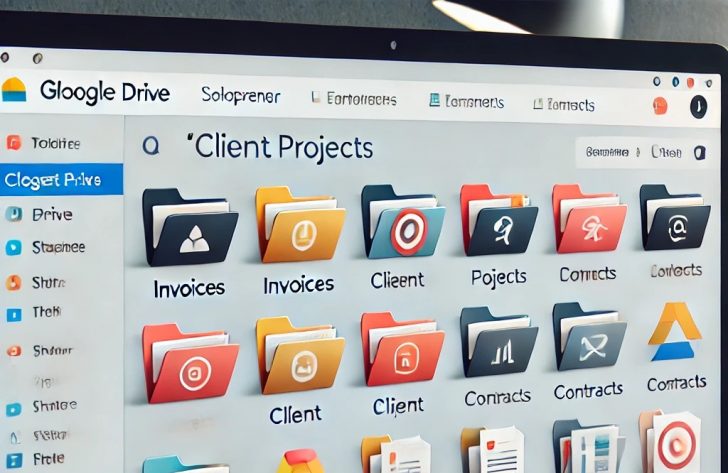
FrontStory / Google Drive’s search bar allows you to search for files by name, type, owner, or even content within the document.
You can also use advanced search operators to narrow down your results.
- Use the search bar to find files by name, type, owner, or document content.
- Leverage advanced search operators (e.g., “type
budget”) for more precise results. - Bookmark frequently used search queries for faster access in the future.
Implement Regular Maintenance and Backups
The final tip on how to organize your business in Google Drive is to implement regular maintenance and backups. Over time, even the best-organized Drive can become cluttered with outdated or duplicate files. Regular maintenance ensures that your Drive remains organized and that you can always find what you need when you need it.
Set aside time, perhaps monthly or quarterly, to review your Google Drive. Delete files that are no longer needed, move completed projects to an archive folder, and make sure that everything is stored in the correct place.
More in Big Bank Accounts
-
`
Everything You Need to Know About an Assumable Mortgage
What is an Assumable Mortgage? Whether you are a buyer or a seller, understanding the concept of assumable mortgages can open...
June 6, 2024 -
`
Layoff vs. Fired – Understanding the Crucial Differences
When it comes to job loss, understanding the distinction between being layoff vs. fired is crucial. While both situations result in...
May 30, 2024 -
`
When Are Business Taxes Due 2024? Essential Dates and Deadlines
Tax deadlines can be daunting, but fear not! Let’s break down everything you need to know to stay on top of...
May 22, 2024 -
`
How Much Does Jeff Bezos Make Per Hour? It’s More Than You Think!
Jeff Bezos, a name synonymous with innovation and wealth, stands as one of the world’s richest individuals. While Bernard Arnault and...
May 16, 2024 -
`
What is Portfolio Investment Entity (PIE) and How Can it Benefit You?
In the intricate world of finance, individuals seek avenues to optimize their investments while minimizing risks. One such avenue gaining traction...
May 9, 2024 -
`
What is a Bank Statement? Understanding its Definitions, Benefits, and Prerequisites
Ever wondered where your money goes? A bank statement is like a financial report card, giving you a clear picture of...
April 30, 2024 -
`
Branded Content: A Genuine Way to Connect With Your Audience
Have you ever binge-watched a series on Netflix, only to later realize that the beverage everyone’s sipping on is that brand...
April 23, 2024 -
`
What Car Does Jeff Bezos Drive? Find Out Inside His Exclusive $20 Million Collection
Have you ever wondered what car does Jeff Bezos drive? This man’s tastes in vehicles are as expansive as his business...
April 17, 2024 -
`
Redeeming Your Savings Bonds – Here’s What You Need to Know
Today, savings bonds stand out as a steadfast option for many Americans. If you are pondering over the process of U.S....
April 11, 2024




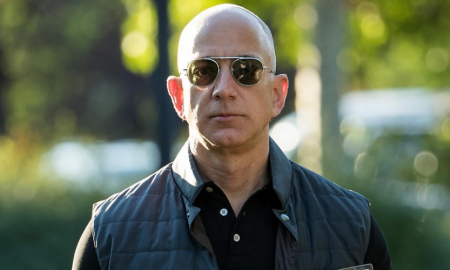

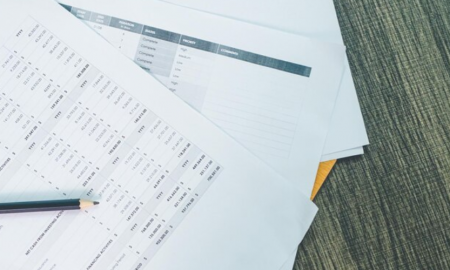



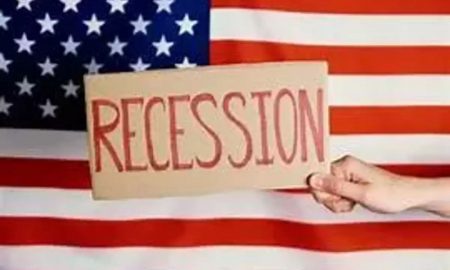




You must be logged in to post a comment Login